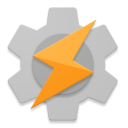
Tasker是一款强大的自动化工具应用程序,它可以让用户设置一些规则和条件,当这些规则和条件满足时,就会自动执行一些操作,比如调整手机亮度、打开某个应用程序、发送短信等等。Tasker支持非常多的操作和条件,用户可以根据自己的需求自由组合,使得手机的使用更加智能化和高效化。Tasker还支持插件和扩展,用户可以通过下载各种插件来扩展Tasker的功能。
Tasker使用教程
一、配置,设定你的情境条件
1、首先一进入Tasker,会看到有一个配置文件的页面,这里其实就是让你建立(要触发自动反应的)情境条件。可以设定手机感应器、特殊时间点、插上特殊装置、电池状态等等各种条件。
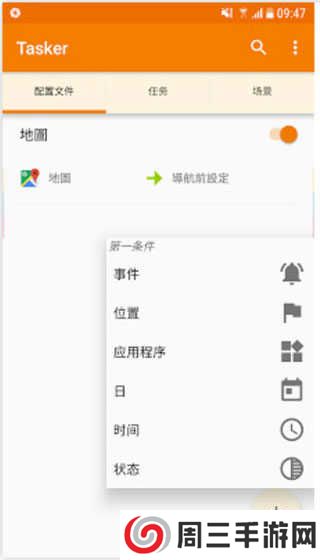
2、例如以我前面所举的例子为例,我的条件就是:当Google地图启动时要触发某些行为。这时候我就点右下角的「+」,选择应用程式,选择Google地图。
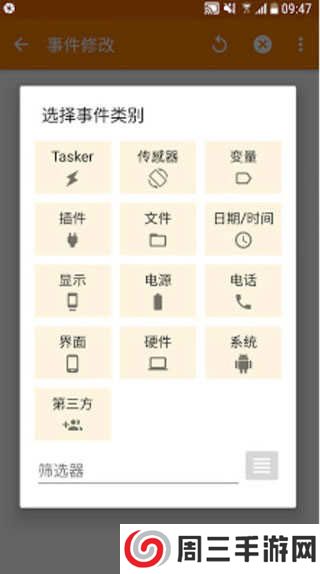
3、这样就在配置文件中加入了我要的情境条件,也就是启动Google地图时。
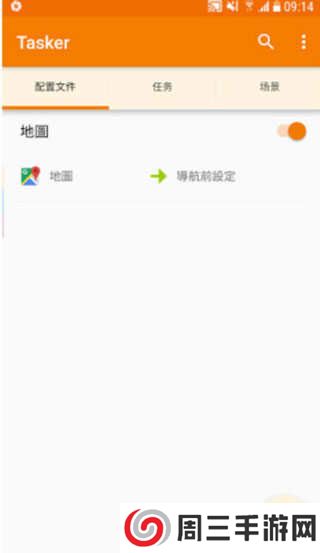
二、任务,设定要触发的动作
1、接着,我可以在第二个页面任务,加入我想触发的各种动作。Tasker之所以被认为很强大,就是因为它几乎可以触发手机上所有的装置功能,从音量、网络到各种设定。
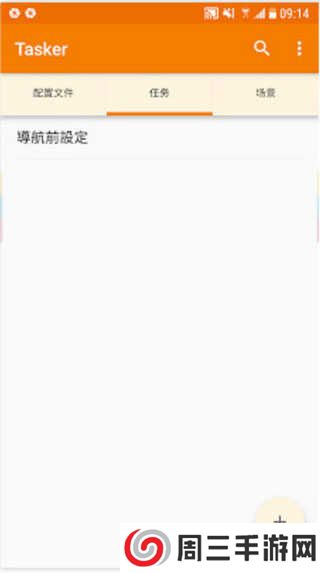
2、回到我前面的例子,我想要触发的动作是开启媒体音量,于是我就在任务页面右下角点击「+」,加入把媒体音量调整到11的动作。
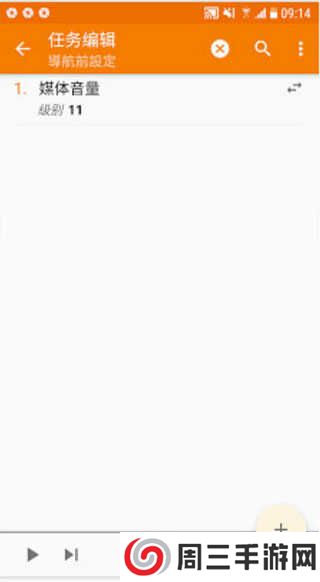
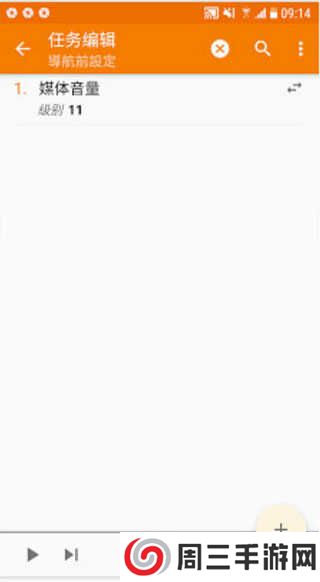
三、把配置与任务连结在一起
1、有了情境条件,也有了要触发的动作,接着就把两个连在一起即可。
让启动地图这个配置,去连结刚刚建立的「开启媒体音量」任务。下图中则是我另外一个使用例子,当我开启 TED 影片 app 时,也自动触发开启媒体音量功能。
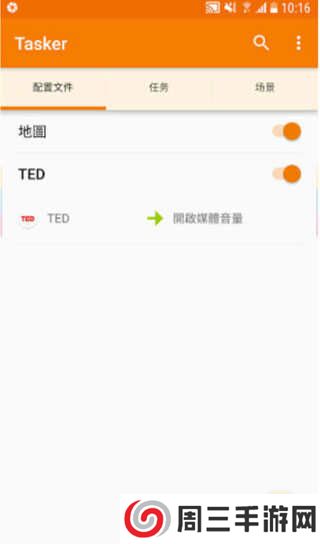
2、在Tasker中建立好上述条件与动作,实际执行的效果如下。
当我在手机上打开Google地图,媒体音量自动调整到11,让我可以听到导航语音。当我跳出Google地图,媒体音量自动回到原本的静音状态。
这样就完成自动化流程,我就不用再自己动手调整了。
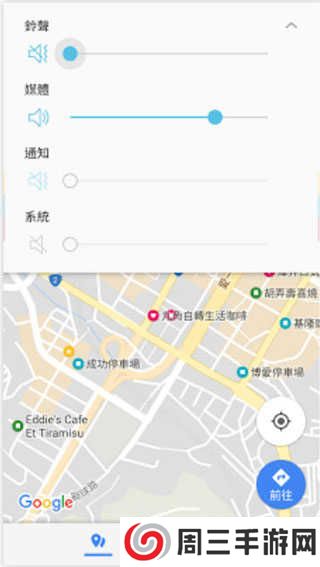
3、最后,为了让Tasker可以触发自动反应,你可能必须允许它在后台运行,这样每次的条件触发才会顺利启动。
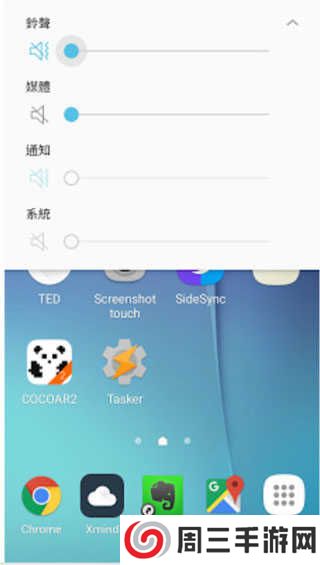
Tasker指南
入门案例:打开WIFI时同时关闭移动数据
首先我们打开软件,点击任务,点加号新建一个任务,这个任务的目的是关闭移动数据,我们就把这个任务命名为 关闭移动网络 点勾,进入任务设置
我们点击下方的加号添加一个操作,依次在弹出的框里选择【网络】→【移动数据】
在出来的画面里把设置选择【关】,按返回键,这个操作就被保存在这个任务里了,一个任务可以有N个操作。我们的关闭移动网络的任务就建立完成了,把移动数据打开,点击左下角的三角形开始运行任务,看看是不是移动数据被关了呢?我们接下来进行下一步,配置文件的设置
按返回键后选择配置文件选项卡,同样新建一个配置任务,我们取名为【开WIFI关数据】(不要在意名称什么的→_→)
接下来会让你选择触发的条件,意思就是当达到这个条件时就进行这个配置文件指定的任务。我们要触发的条件为:【WIFI连接】(我才不会告诉你我写到这里才发现没有WIFI开启这种条件吗),于是我们就选择里面的【状态】→【网络】→【WIFI已连接】
,如果我们无论连接什么WIFI都触发的话,不用管里面的任何参数,直接按返回保存
现在他会让你选择要执行的任务,我们选择刚刚创建好的【关闭移动网络】任务,这样我们的第一个案例就算完成了,至此你的手机连接上WIFI的时候就会自动的把数据连接关了。
Tasker术语解读
1、“配置文件”(Profiles)
“配置文件”(Profiles)是Tasker里的核心
配置文件由”背景”(Contexts)和与其对应的”任务”(Tasks)组成
当”背景”(Contexts)的条件全都符合时,则自动执行对应的”任务”(Tasks)
2、“背景”(Contexts)
“背景”(Contexts)是”任务”(Tasks)执行的前提,只有但”背景”(Contexts)满足时,对应的”任务”(Tasks)才会执行
3、“任务”(Tasks)
“任务”(Tasks)由”操作”(Actions)构成,”操作”(Actions)是Tasker里的最小动作,一个或多个”操作”(Actions)构成了一个”任务”(Tasks)
4、“操作”(Actions)
“操作”(Actions)是Tasker里的最小动作,一个或多个”操作”(Actions)构成了一个”任务”(Tasks)
5、“插件”(Widget)
Tasker提供了桌面插件,以便直接调用指定”任务”(Tasker)而无需满足特定的”背景”(Contexts)
Tasker为什么Android不允许我卸载
可能是因为您使用的操作需要Tasker的设备管理员功能(例如 Display / System Lock )。
您可以通过转到 Android设置/位置 & 禁用它。安全/设备管理。
Tasker为什么在时间和GPS位置中我的配置没有显示GPS?
为了节省电量,Tasker仅在需要时才激活检测。 因此,除非“时间”为 积极的。
请参阅用户指南的电源使用情况部分更多细节。
Tasker为什么不能为应用程序选择Tasker?
这被认为太危险了。错误很容易导致无法 进入Tasker,因此无法纠正错误。
Tasker为什么我的Wifi Near状态需要这么长时间才能退出?
Wifi Near需要经过两个检查周期,而在访问Wifi Near之前看不到访问点配置退出。这是为了避免激活和停用,如果AP暂时不可见。
另请注意,设备开启或关闭的检查时间不同,默认情况下关闭期比打开期长得多。请参阅菜单/首选项/监视器/显示开/关时间。
Tasker怎么设置开启后运行任务
首先,在Tasker中配置你的情境条件。这包括设定手机感应器、特殊时间点、插上特殊装置、电池状态等各种条件。
接着,设定要触发的动作。Tasker几乎可以触发手机上所有的装置功能,从音量、网络到各种设定。
有了情境条件和要触发的动作,接下来将两者连接在一起。让启动地图这个配置去连结刚刚建立的开启媒体音量的任务。
为了让Tasker可以触发自动反应,你可能必须允许它在后台运行,这样每次的条件触发才能顺利启动。
更新时间:2024/6/30
v6.2.7版本
添加:带文本框的弹出窗口:添加复制和粘贴按钮,以缓解android不支持通过点击(不是初学者模式)
添加:prefs/ui/主题:重音颜色选择器
bugfix:自适应启动器图标未显示(android8.0+)
bugfix:action设置闹钟:铃声未正确设置
错误修复:任务计时器小部件:配置屏幕,点击对话框中的任何地方关闭它
bugfix:加载数据时内存不足:重新启动整个tasker进程,而不是从没有启动配置
bugfix:actionjavascriptlet:操作编辑屏幕:测试按钮不包括指定的库
错误修复:尝试修复dev控制台异常报告
更改:带文本框的弹出窗口:提示文本仅在初学者模式下显示
更改:logtasker在某些关键点的内存使用情况。

/63.94MB

/24.57MB

/17.58MB

/53.98MB

/329.82 MB

/14.24MB