
GB Studio是一款适合游戏开发者使用的游戏制作工具。该游戏制作工具的所有编辑页面都采用了可视化的编程操作,通过该工具我们需要做的是设计好脚本,只要设计一些PNG图档、通过GBT Player创作的音乐,就可以组成一个在Game Boy 环境中运作的2D小游戏。
认识界面
GBStudio的界面非常直观,新建一个项目后,摆在你眼前的就是整个游戏的故事板。你可以在故事板上看到包括Logo、开始界面在内的所有场景。点击场景或内容物即可在右侧修改其属性,或是为其添加脚本。
在窗口左上角,你可以切换到素材区来查看图像、音频素材。如果你正在制作的是一款剧情游戏,你也可以在「查看剧情脚本」(ScriptReview)中检查剧情是否足够吸引玩家。
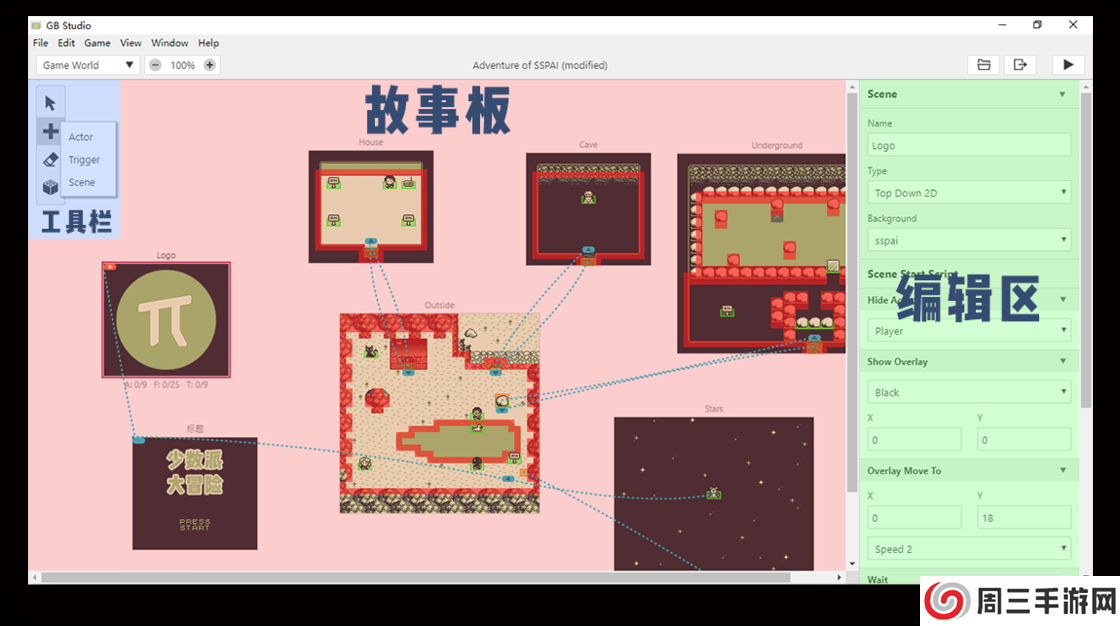
简单地认识了界面后,我们就可以开始制作属于自己的第一款游戏了。在开始制作游戏前,我们需要准备好游戏的剧情和图形素材。以一个简单的冒险游戏为例,我们要一个勇敢无畏的主角,要一个邪恶的反派,还需要不同的场景让主角游历其中。
绘制素材
GameBoy的屏幕仅支持显示四种灰度,因此在绘制素材时,我们也要谨记这一点。官方文档为背景素材提供了四种可以使用的颜色:#072821(黑色)、#306850(深绿)、#86c06c(浅绿)、#e0f8cf(白色),人物素材在这四色的基础上,删掉了#306850(深绿),加上了#65ff00用于表示透明色。
在任何素材中,都只能包含这四种颜色。如果素材所使用的颜色不包含在内,GBStudio会自动匹配近似的颜色,但视觉效果会大打折扣。
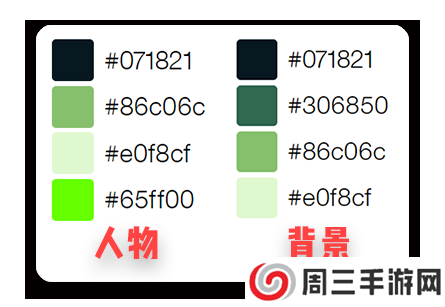
配色参考
绘制素材的应用,我推荐Aseprite和TiledMapEditor。Aseprite是一款用于绘制动态像素画的工具,支持Windows及macOS双平台,你可以在Steam上以48元购买到它。
Aseprite适合用于绘制人物、UI等小素材,对于游戏场景这样的大型素材来说,使用开源的TiledMapEditor来制作会更加方便。你可以在官网免费下载TiledMapEditor,它同样支持Windows及macOS。

GBStudio在素材格式上也有一定的限制。首先,素材必须是PNG格式。静止的物品素材为16px×16px,动态物品素材则在此基础上横向扩展,但必须保证高度维持在16像素。绘制人物素材的时候,则需要将其正面、背面和侧面都绘制出来,并拼合起来。背景素材至少需要达到160px×144px的分辨率,最大不能超过256px×256px。
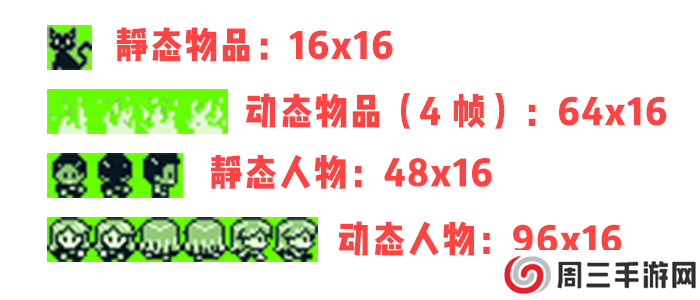
素材大小范例
绘制好素材后,你需要将它们分门别类地放置到游戏工程文件夹中「assets」下的对应文件夹里。
编辑场景
在游戏故事板中,你可以随意添加场景,并将人物放置在上面。在添加了一个空白场景后,你可以在右侧的编辑栏中修改它的名字、背景等属性,并为其添加脚本。要想在场景上放置人物或开关(Trigger),只要在悬浮菜单中选择对应的选项即可。人物的属性设置与场景相同,你可以修改它的坐标来让它生成在不同的位置。
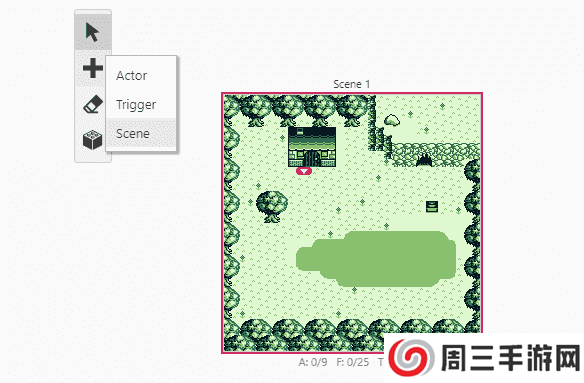
添加场景
此处需要注意的一点是,开关在游戏中是不可见的,并且它是地图交互的必要元素。举个例子,如果你在地图上绘制了一间房子,默认情况下你是不能进去的,只有在你添加了开关并设置脚本,才可以从门口进入。物品和人物的互动则无需这么复杂,你只要选中人物,在右侧的编辑窗口为其添加脚本即可。
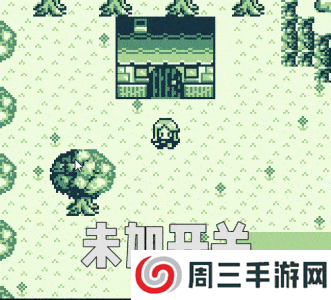
由于房屋、树木及地形等元素都是直接画在背景上的,为了不让角色出现在奇怪的地方,我们需要为地图添加空气墙,用于阻挡玩家的脚步。添加空气墙的步骤十分简单,只要按下C,随后在场景中绘制即可。
当我们将所有场景和人物都添加好后,就可以进入游戏流程的制作了。
在游戏中,所有交互和动作都是通过脚本来实现的。你可以为人物添加脚本,让他能够开口说话;你也可以为开关添加脚本,让玩家可以与地图互动。这里以「开口说话」和「与地图互动」为例,简单介绍如何为人物、开关添加脚本,在实际过程中,你可以发挥自己的想象力,做出更多有趣的效果。
要让人物开口说话,只需选中人物,随后在右侧的编辑菜单中选择「添加事件」(AddEvent),即可添加事件脚本。这里我们选择「显示文字」(DisplayText),并在文本框中输入需要的文字(仅支持英文)。只要玩家对着该角色按下A键,预设的文字就会显示出来,就像是人物在说话一样。你也可以将其应用到路标、收音机物品上。
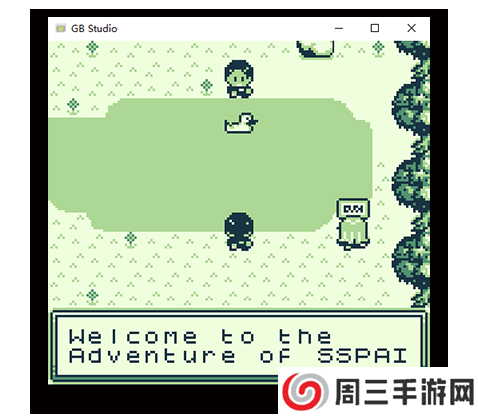
显示文字
要添加开关脚本,你需要先添加一个开关,随后在右侧选择「添加事件」。与人物互动需要玩家按下按键,而默认情况下,只要人物站在开关上,它就会启动。因此,如果你希望让玩家在按下按键后才开始互动,则需要在脚本中加上「当玩家按下按键」(IfJoypadInputPressed),并将互动脚本放置在这个If条件中。
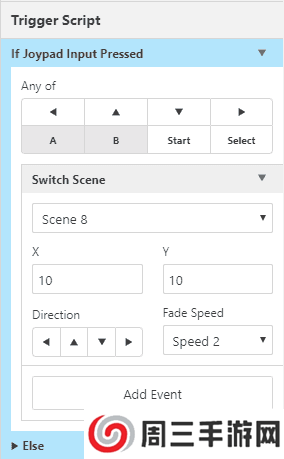
IF条件
在游戏中最常用到的一个事件脚本就是「切换场景」(SwitchScene)。你可以为每个切换场景的脚本设置要切换的场景、玩家生成的位置、方向,甚至是切换速度。在设置了「切换场景」的脚本后,故事板中的场景也会由蓝色虚线所连接,看起来更加直观。
制作游戏的过程中,你可以随时点击右上角的「运行」(Run)按钮或快捷键Ctrl/Command-B来快速开始试玩。
导出游戏
当你经过努力制作出自己的游戏后,你一定会迫不及待地想要将它分享给别人吧。GBStudio提供了两种导出形式:
导出为ROM:生成一个.gb格式的游戏ROM文件,你可以在任何模拟器上进行游玩。
导出网页:生成一个基于HTML5的网页,你需要将整个文件夹上传到服务器,并定位到index.html(可重命名),随后即可在线进行游玩。
两种导出方式各有优劣,在没有服务器的情况下,第一个选择无疑是更合适的。如果你有一个服务器,那么不妨将游戏部署到服务器,这样一来,只需要一个链接就能畅玩你的游戏。在移动平台上,导出的网页还会自动生成虚拟按键,以供玩家操作。
已更改
更新了西班牙语本地化。@doomer6699
改进了由于插件损坏导致项目无法打开时出现的错误消息
固定的
修复添加新歌曲时不会警告当前歌曲中未保存的更改的问题
修复添加已存在名称的歌曲时不会自动选择新创建的歌曲的问题
修复了如果从同一场景多次调用更改场景的自定义脚本,场景连接线可能会卡在原地的问题
修复粘贴时即使自定义脚本未被修改也会出现“替换脚本”确认警报的问题
修复无法构建包含“播放音乐”事件但没有音乐的项目的问题
修复当列宽度不足以显示所有选项卡时,对话脚本事件可能导致脚本编辑器中出现水平滚动条的问题
修复导致构建过程提前结束的错误在构建日志中无法正确显示的问题
修复场景中包含已删除的通用图块集时无法构建的问题
切换场景
玩家在指定位置和方向过渡到新场景。将在事件源和目标场景之间绘制一条连接线,并在目标位置显示一个图标。可以在场景周围和场景之间拖动此图标来修改事件。
显示对话文本
在游戏屏幕底部显示一个对话框。显示文本时,对话框将从屏幕底部向上滑动,并在显示后向下滑动
场景
场景是游戏的单个屏幕,它可以包含多个actor和触发器。游戏通常由许多场景组成,这些场景与使用“更改场景”事件的触发器连接在一起。
脚本
大多数actor脚本事件也可以应用于播放器。此外,您还可以使用设置玩家精灵表事件在游戏过程中更改用于玩家角色的图形。更改精灵表只会影响当前场景,除非您选择“替换场景类型的默认值”,这将导致相同类型的任何其他场景也使用此播放器精灵(除非提供了覆盖)。
触发器
触发器是场景中的区域,当玩家走过它们时,将导致脚本播放。它们可用于在场景之间创建门口,并在玩家移动到特定位置时启动过场动画。
脚本事件
脚本事件允许您根据玩家的交互来控制游戏的某些部分。它们可用于将场景连接在一起、更改变量、为角色提供对话等等。脚本可以添加到场景、演员或触发器中。选择其中一个对象将更新“世界编辑器”,以在“编辑器”侧边栏中显示所选对象的脚本

/63.94MB

/24.57MB

/17.58MB

/53.98MB

/329.82 MB

/14.24MB