
KineMaster巧影高级版是一款影视追剧软件,KineMaster巧影软件内置了很多剪辑素材,还为用户提供了多图层功能,而且还有精巧的剪辑、3D转场,音色调节等其他一些功能,所有的编辑功能和素材都是免费的。对这款软件感兴趣的小伙伴们,抓紧在本站下载安装吧。
KineMaster巧影高级版使用教程
【视频保存】
1、首先我们进入到巧影APP之中,在主界面点击“+”号图标;
2、接着在出现的功能选项中点击选择“媒体”;
3、选择想要进行保存的视频并进行剪切等操作;
4、完成之后,我们只需要点击屏幕右上方的“勾勾”,这样就可以进行视频的保存了。
【转场设置】
1、在巧影APP之中,我们通过需要点击“+”按钮,在调出的“媒体”功能之中进行视频的导入。
2、在视频素材添加完毕之后,我们就可以滑动底端的进度条找到视频连接处,连接处就是插入转场的地方。
3、巧影为我们提供了非常多的转场效果,找到自己喜欢的转场特效之后进行勾选,然后点击右上角的按钮即可完成设置了。
【音频提取】
1、首先我们通过巧影的“媒体”功能完成视频素材的导入。
2、随后选中需要进行提取音频的视频片段,然后在右侧的菜单列表中选择“剪刀”按钮,从而打开“剪裁/拆分”的功能列表。
3、从列表中我们就可以找到“提取音频”这项功能,点击该功能即可进行音频的提取了。
KineMaster巧影高级版视频制作教程
1、在本站下载安装巧影,运行软件,点击“+”,选择视频比例进行制作;
2、选择视频进行制作;
3、拖动黄色边框进行裁剪,选择“层”,点击“T”符号;
4、填写文字,完成后设置文字效果;
5、点击“声音”给视频添加录音;
6、设置好点击“分享”,选择“导出”即可。
KineMaster巧影高级版怎么制作抖音特效视频?
1. 首先,打开软件“巧影”,在其中打开我们要进行操作的视频。
2. 接着,点击视频轨道,选择“裁剪”,裁剪出我们要制作特效的视频片段。
3. 然后点击视频轨道左边的三个点图标,选择“复制为图层”。
4. 接着,将上一步中复制的图层大小调整至原来图层的大小。
5. 然后再次复制一个新的图层,重复3、4步骤即可:
6. 最后,将复制的图层的音量都设置为静音,再导出视频即可。
KineMaster巧影高级版怎么去水印?
方法一:遮盖法
方法如下:
第一步:打开【巧影】APP,点『 』新建空项目
比例选16:9(原视频素材为横屏)
点『媒体』导入视频素材
第二步:点『层』——『媒体』导入背景图片
打开背景图片文件夹
选择与视频素材背景一样的颜色(本示例为黑色),如果没有想要的颜色,可以后面调整颜色
第三步:在预览窗口中拉伸、拖动背景图片,使其将水印遮盖
第四步:点亮背景图片层,点击左侧『复制』键选择“复制”
拖动至下一个水印位置,并完全遮盖
第五步:调整两张背景图片的时长,使其完全遮盖水印即可
方法二:模糊法
方法如下:
第一步:打开【巧影】APP,选9:16,导入视频素材;然后点『层』——『效果』
点击『更多』进入巧影素材商店(若之前未使用过对应的“效果”,则需要进入素材商店下载)
选中“镜头模糊”
点击右上角“下载”,下载完软件会自动安装(因之前使用过,本未例中显示“已安装”,未安装的显示“下载”)
第二步:添加“镜头模糊”效果,选中后点右上角『√』确定
第三步:点亮效果层,在预览窗口中调整大小,覆盖水印,(因为“效果”大小是正方形,所以若水印为长方形则需用到遮罩功能);点右侧『画面调整』工具
打开『遮罩』,选择“四方形”,调整羽化值,并在预览窗口中调整遮罩位置
第四步:点亮“效果”层,点击右侧『设置』
将『镜头模糊』效果参数调节到最佳(以模糊过渡自然为主,需个人把握)
第五步:复制“效果”层,移至下一个水印上方遮盖即可
第六步:根据水印出现的时间,在时间轴中调整“效果”层时长与开始、结束位置,
方法三:裁剪法
方法很简单
第一步:把导入的带水印的视频素材点亮,然后点右侧的『裁剪』工具
把右侧『=』点亮,然后在预览窗口中用双指调整画面大小,以看不到水印为准,然后导出视频即可
KineMaster巧影高级版怎么剪辑视频
1、首先我们需要点击新建项目,添加一个想要剪辑的视频
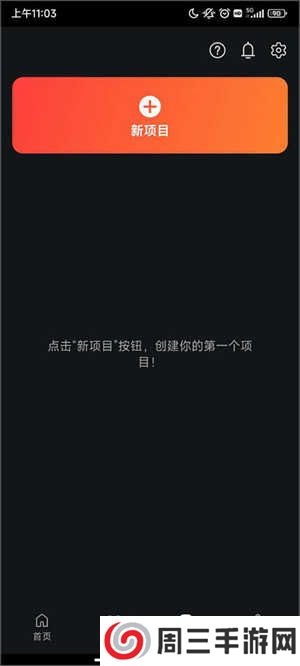
2、然后选择自己想要剪辑的视频画面比例、图片显示模式进行创建
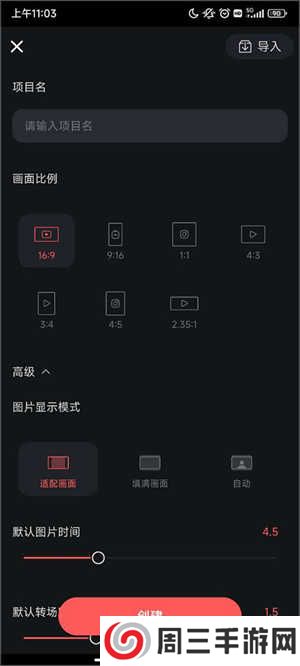
3、接着导入自己想要剪辑的视频,该视频可以去商店下载,也可以是手机的本地视频
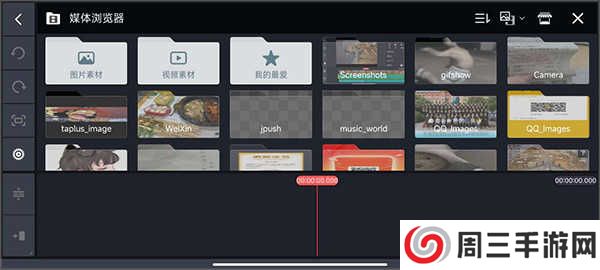
4、选择好视频之后,它会出现在界面下方的视频轨道中,我们可以快速点击进行视频编辑模式
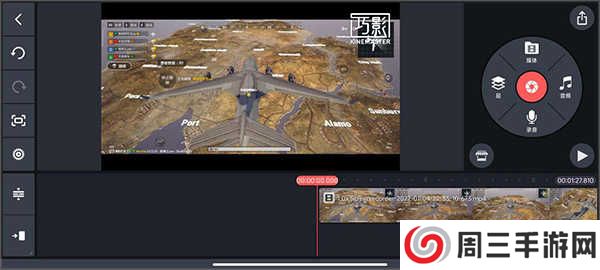
5、现在我们就可以利用右侧的工具对视频进行剪辑了
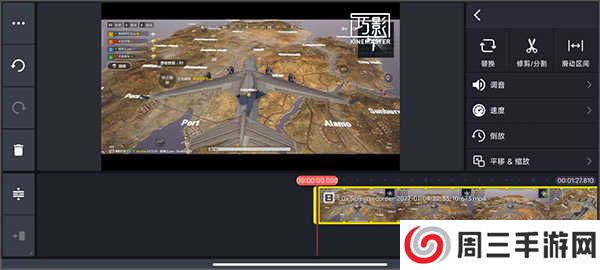
6、例如我们可以借助变速功能,将视频的播放速度调整为8倍速
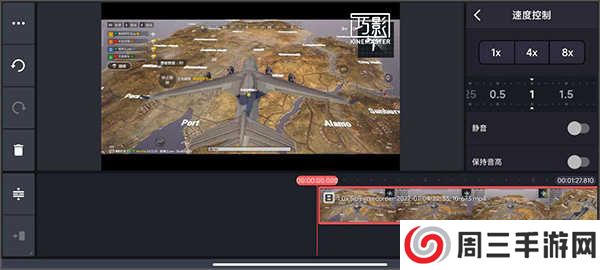
7、视频编辑完毕之后,我们可以对视频进行保存,同时也可以自由选择保存的分辨率
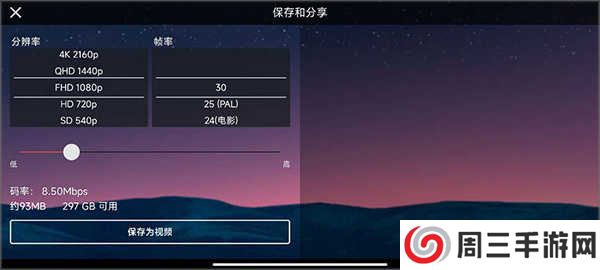
8、最后只需要等待系统进行视频转换保存即可,用户选择的视频分辨率越高,所需的时间也就越长
怎么加字幕?
更新时间:2024/11/20
1、首先我们需要点击工具栏中的层
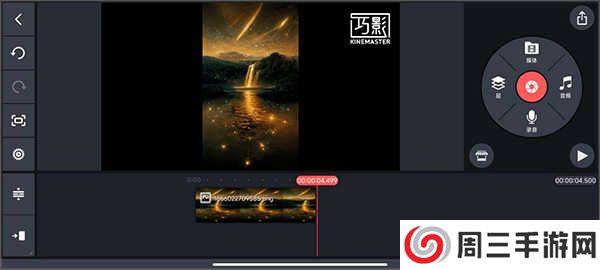
2、然后再层中点击文字T,进入字幕添加模式
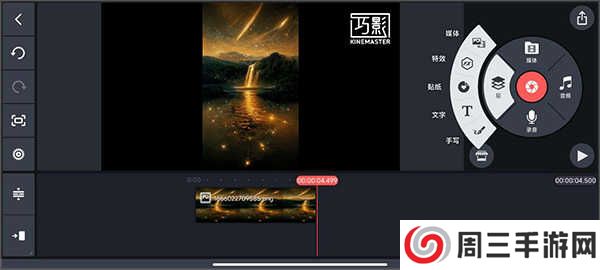
3、接着我们需要输入字幕内容,例如下图的多多
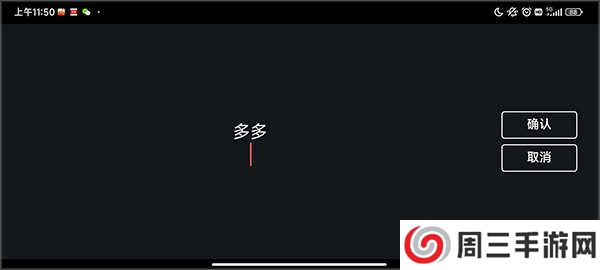
4、然后我们可以在视频上直接拖动字幕,调整字幕位置;也可以利用右侧的工具,为字幕添加各种动画
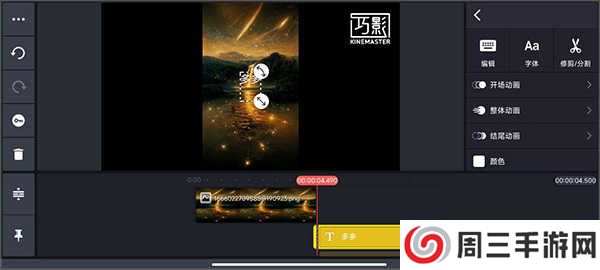
怎么导入音乐?
更新时间:2024/11/20
1、首先我们需要在视频编辑模式中,点击右侧工具栏中的音频
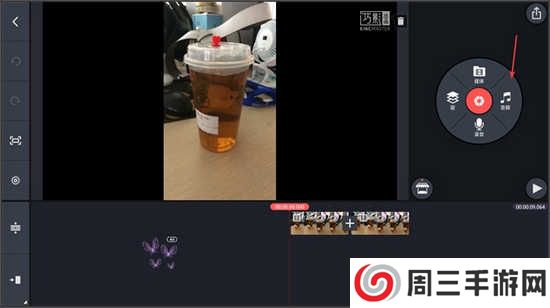
2、接着我们可以去商店红下载音乐,也可以在文件夹中选择自己手机本地音乐
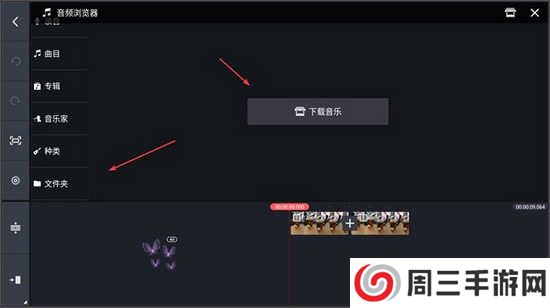
3、无论哪种,只要找到自己喜欢的也音乐,点击右侧的+符号,就可以将音频文件导入视频
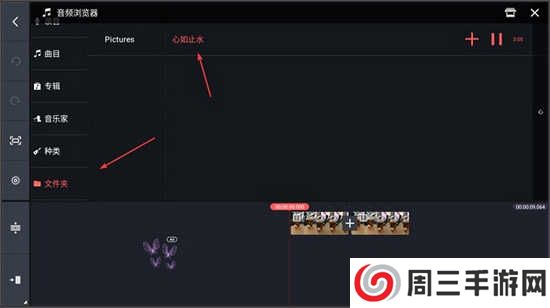
4、接着我们可以看到音频轨道已经出现在识破下方,我们可以通过双击音频轨道进行音频编辑模式
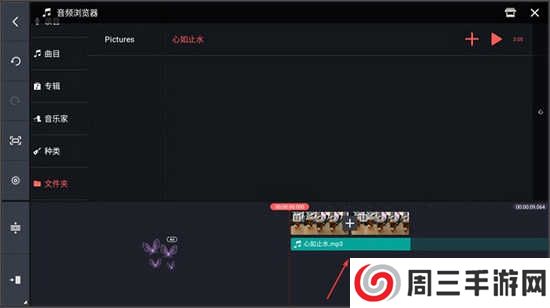
5、在音频编辑模式中我们可以对音频添加混音,变身器等诸多特效
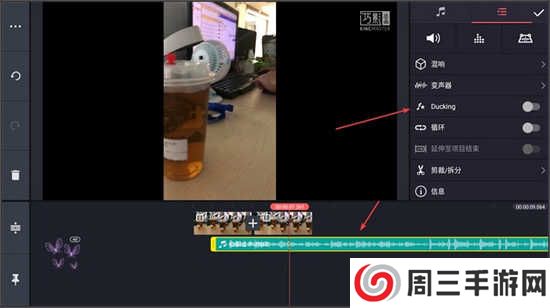
更新时间:2024/11/20
v7.4.17.33452.GP
上次更新于 2024 年 7 月 7 日
• 自动字幕!将语音转换为文本
• 关键帧工具设置和图层属性
• 直接将效果应用于媒体图层
• 新的 EQ 设置!BGM 模式可实现更清晰的画外音
• 将文本样式应用于选定的文本图层(多选)
• 批量编辑字幕图层
• 更宽的音调控制范围
v7.4.10.32410.GP新功能
• 自动字幕! 将视频、音频转换为同步字幕
• 设置关键帧工具和图层属性
• 可在图层上单独添加特效
• 新的EQ均衡器选项! 使用BGM模式让配音更清晰
• 支持选择性的批量应用相同的文本风格(“选择应用”功能)
• 支持批量编辑字幕
• 更广的音调控制范围
v7.3.8.31648.GP新功能
• 去除噪音 - 清理背景声音,获得清晰的音频!
• 四点定位 - 从新的角度看你的媒体
• 新的!KineMaster资产类别:色彩滤镜
• Mix中的新功能 - 模板模式,收件箱,个人资料链接,徽章,以及更好的主屏幕!
• 简化关键帧
• 令人难以置信的运动效果!
• 背景模糊!
v7.2.7.31075.GP新功能
• AI风格 - 为您的视频和照片添加令人惊叹的视觉效果!
• 在媒体浏览器中,使用Pixabay媒体库搜索更多素材
• 新增!KineMaster素材类别:短音乐
• Mix功能优化 - 添加了关注、通知、隐私设置及删除评论功能,以及显示模版浏览数以及原视频模板
• 可使用区域筛选功能,查看所在区域的模版
• 使用收藏功能整理已下载的素材资源
7.2.3.30990.GP
最后更新于 2023 年 9 月 5 日
• AI 样式- 为您的视频和图像添加令人惊叹的视觉效果!
• 可搜索的 Pixabay 库存媒体现在可在媒体浏览器中使用
• 新的! 巧影资产类别:短音乐
• 混合改进 - 关注帐户、管理通知、禁用和删除评论、查看观看次数以及显示原始视频模板
• 按地区过滤视频模板
• 对下载的资源进行排序和收藏
6.2.3.28125.GP更新
2022-10-25
专业视频变得简单。
• 新工具! Magic Remover:一键删除视频或图像层的背景!
• 添加了主页按钮,让查找视频模板变得前所未有的轻松!
• 注册成为会员,然后下载、评论和保存视频模板!
• 各种改进和错误修复
精准编辑:以帧为单位,对视频剪辑和图层进行裁剪,音频剪辑可精确调整并对齐帧。
实时预览:无需等待视频导入或预处理,巧影可通过实时预览实时呈现所改变的效果。
多重音轨:支持最多4个音轨,每个音轨上可增加无限数量的音频剪辑。
多图层:可任意加载文字、图片、手写和水印图层,根据不同设备支持最多两个视频层。通过控制图层位置或使用默认动画效果和关键帧动画,使每个层更生动。
调节色彩:可将颜色滤镜应用于视频,并可调整亮度、对比和饱和度。即将推出全彩色彩调整表(LUT)。
速度控制:支持从0.25倍到1.5倍间的视频播放速度设定,不影响音调,呈现快、慢动作播放的效果。
专业音频功能:在时间轴上调整音量包络线的音量范围,实现音量在不同时间点上有大小变化的需求。支持多种音频格式,可将视频剪辑中的音频分离出并单独编辑。音频的动态范围压缩即将推出。
色度键:支持视频层上的色键影像合成,实现全绿幕支持,包括阿尔法屏蔽预览,以及用于混合色键边缘曲线的细节调整。
录制声音:预览项目时可实时录音并插入音轨,同时允许增加多个录音剪辑到任何视频上。
更多:支持音讯转换器、设定输出帧率、码率和分辨率,并支持不同格式的视频、音频和文件格式编辑。

/59.70MB

/MB

/106.52MB

/63.91MB

/2MB

/9.48MB